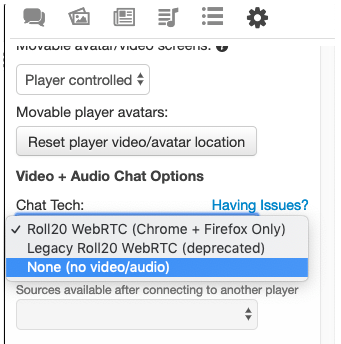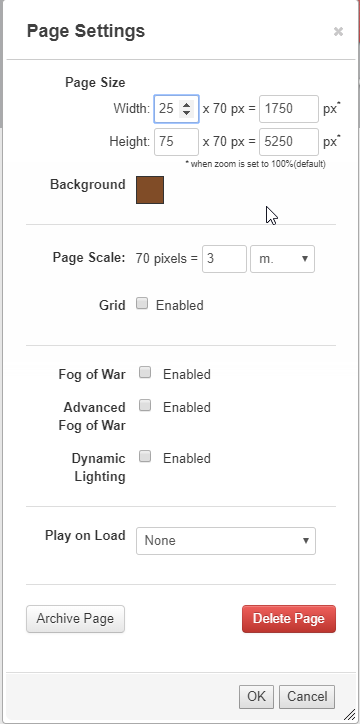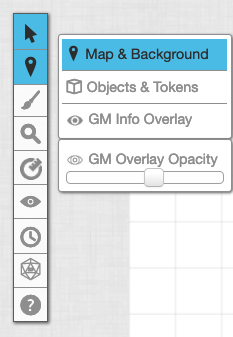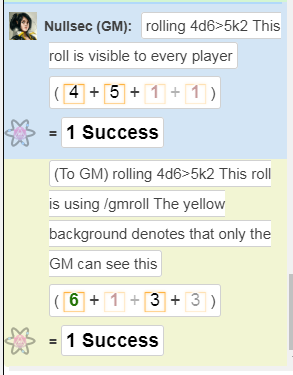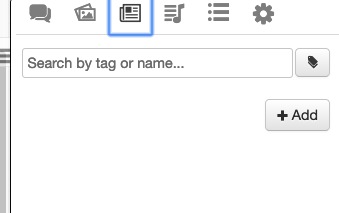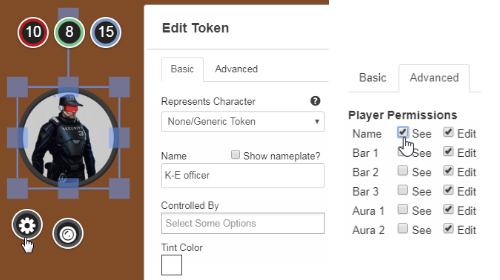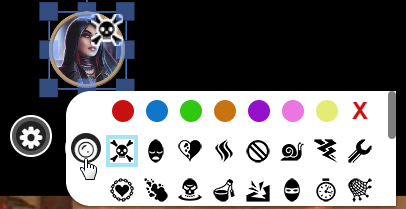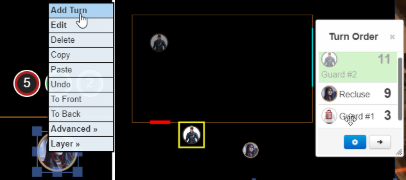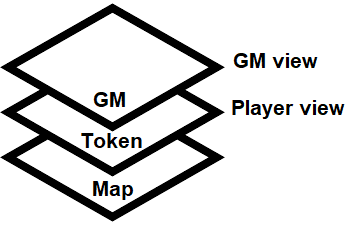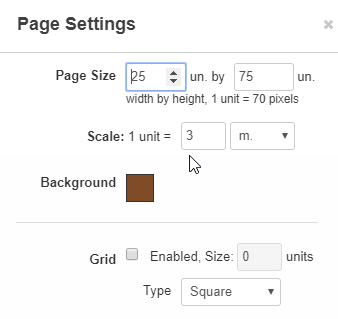Difference between revisions of "Roll20 Primer"
Tag: visualeditor-wikitext |
Tag: visualeditor-wikitext |
||
| Line 259: | Line 259: | ||
*** This may be useful for measuring sprints, throwing distances. | *** This may be useful for measuring sprints, throwing distances. | ||
[[File:Roll20MeasuringTool.png|center|frame|Fig | [[File:Roll20MeasuringTool.png|center|frame|Fig 10.4 - Measuring tool usage - note the tool icon on the left-hand toolbar.]] | ||
{{clear}} | {{clear}} | ||
Latest revision as of 23:51, 17 June 2020
Basic Roll20 Primer
A primer on configuring a basic Roll20 table.
Credits for original guide to User:Teksura and Ulminati
Prologue
This guide exists to help you out with something that Roll20 is not necessarily that great at explaining: Setting up your table. Of course, you are free to set up your table any way you like. Nothing in this guide is required - it is merely a tool to help you understand the ins and outs of setting up and using a table on Roll20. This guide covers basic principles - check out the Advanced guide for some more in-depth additions.
Finally, thank you for taking the time to become a GM and prepare runs for the community. You are awesome.
Creating a Table
Roll20 calls tables ‘games.’ To create a table:
- Go to your games page and click ‘create new game’ (Fig 1.1, above).
- You will be given a short form to fill out to create the table.
- You can give the table any name you like.
- You can also choose a character sheet template (search for ‘Shadowrun’).
- On Shadowhaven, the use of this function is not required.
- It is mostly used if you wish to save common NPC templates (guards, etc).
Following table creation, you should see the splash screen (Fig 1.2, below).
- You can select a thematic banner, if you like.
- To do so, click ‘Choose a File’ or drag an image onto the indicated area.
- For all other content in this guide, you must be ‘on table.’
- To do so, click ‘Launch Game.’
Disabling Camera and Microphone
By default, Roll20 will enable camera and microphones.
- This may cause players to accidentally transmit their audio or video when they connect for the first time - both an annoyance and a privacy concern.
- It is therefore important to disable this before your first game. To do so, navigate to your options menu by clicking the gear icon in the upper right corner.
- This is the same menu where you change your name at a table.
- Scroll down until you see the Video + Audio Chat Options (Fig 2.1, above). You will see a dropdown box under Chat Tech. Select None (no video/audio).
- This will reload your table with audio/video transmission disabled.
Edge and Common Sense Decks
The use of card decks to track Edge and Common Sense on a table is a useful practice. These decks can help to easily track remaining edge and common sense among the PCs. To set them up:
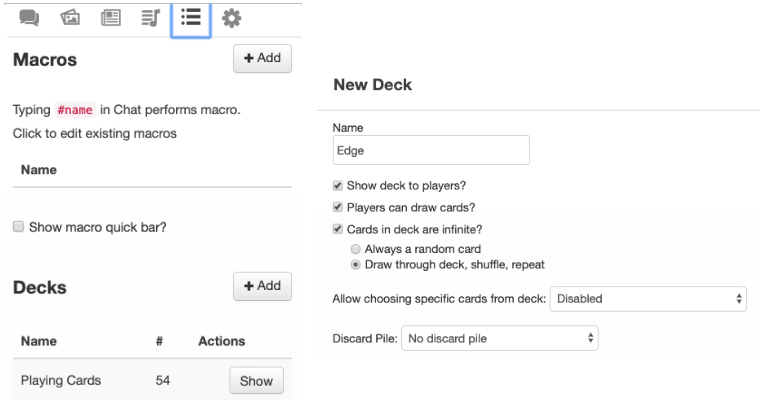
* Open the macros tab (the icon next to the ‘options’ gear. It’s the 3 horizontal lines with the dots next to them (Fig 3.1, right)). ** By default, you’ll have a deck of playing cards. We’re going to make a new deck. ** Click the + Add button next to Decks. (Fig 3.1). This creates a “New Deck”. You now have to set it up. Double click on New Deck to edit the deck. ** You will see the configuration window for the deck pop up. (Fig 3.2, right). Fig 3.1 - Roll20 ‘Macros’ tab. Note the +Add button next to ‘Decks’
Fig 3.2 - Deck configuration window. Note the options in checkboxes and radio buttons.
Here you can name the deck. The important options you’ll need to check include:
- Show deck to players?
- Players can draw cards?
- Cards in deck are infinite?
- Draw through deck, shuffle, repeat
After you’ve done this, you’ll need to configure the images for the deck and add the cards themselves. To do so:
- Upload a card back (scroll down to see the option). This can be anything you like.
- It’s often good to pick something people will be able to associate with Edge or Common sense.
- To add cards to the deck:
- Click + Add Card and name the card and upload an image for the front.
- You only need the 1 card.
- Most GMs upload whatever image they used for the card back.
- Roll20 can be a little finicky when uploading with the button, you may need to use their drag and upload feature, or upload direct to your library first.
- Click + Add Card and name the card and upload an image for the front.
- To show the deck to the players for use:
- Click the Show button
- Shuffle the deck by hovering your mouse over the deck like you do when you draw and selecting the option. This ensures that the deck will recognize that the cards are infinite.
Setting up a Page
In the upper right corner of your table (next to the chat panel and the zoom slider), you’ll find the icon for the page toolbar (Fig 4.1, above).
- This opens a panel that lets you add, delete and configure pages.
- Many tables make do with just one page for the players.
- Other tables like to have multiple pages, so they can keep their maps prepared separately. This is entirely a matter of taste.
- For now, click the icon to expand the panel (Fig 4.2, above).
The panel contains a list of all pages on your table.
- One of them is going to have a red Players ribbon.
- This is the page all your players are currently seeing.
- To move your players point of view from one page to another, simply click-and-drag the ribbon to the page you’d like to send them to.
- If you hover your mouse cursor over a page, the blue Page Settings button will be visible (Fig 4.3, right).
Boxes, Backgrounds, and Maps
Tables usually have elements (boxes and maps) for players.
- These don’t need to be anything fancy.
- You can set them up with the drawing tool on the map layer.
- Select the second icon on the upper left toolbar, then select Map & Background.
- You can then use the drawing tools below that icon. (Fig 5.1, right)
- You can also upload a graphic by being on the Map & Background layer, and dragging and dropping the image onto the table. You can resize it as needed.
- This is a good way to set up your boxes, as you can create them in a much better drawing program, type out the text, and duplicate them easily.
- Select the second icon on the upper left toolbar, then select Map & Background.
- For maps specifically, you can use pages through the page toolbar (Fig 4.1, 4.2).
- You can prepare ahead of time, or create a map on the fly using drawing tools.
- It is highly recommended that you put your maps on the Maps & Background layer so they don’t get in the way when you start trying to move NPCs around.
- If you or your players don’t like things snapping to the grid that is on pages by default, you can turn the grid off in the page settings (Fig 4.3).
Advanced Roll20 Primer
A primer on some of the more advanced features of Roll20.
Credits for original guide to User:Teksura and Ulminati
Prologue
This guide assumes that you have set up a basic Roll20 table and are looking for options to improve and streamline your pretend crime GM operations. This guide covers advanced principles - check out the basic guide for simple setups.
As always, thank you for taking the time to become a GM and prepare runs for the community. You are awesome.
/gmroll
You’re probably already familiar with the /roll command as a player. The /gmroll is similar, but with one major difference:
- /gmrolls can only be seen by the GM (you).
- To use it, type ‘/gmroll [dicepool] (Fig 6.1, right).
- This helps you keep suspense up as the players won’t know just how many dice that guard is throwing to see them. Or indeed if there is any guard at all.
- Whether to roll dice openly with /roll or hidden with /gmroll is often a matter of personal preference (as it can lead to potential metagaming)
- Most GMs settle for a mix between GMrolls and open rolls depending on context.
- Players can use the /gmroll command as well - those rolls will be visible only to the player who typed it and the GM. This is useful if a player wants to do something but not necessarily let the rest of the team know what they’re doing and how it went
Handouts
Handouts are documents and items that you might want to use to communicate information to your players. The menu (above the chat window) looks like a newspaper (Fig 7.1, right):
- You can add tokens (more on that below) and handouts here.
- Click + Add and you will have a dropdown asking you to select a Character, Handout, or Folder (Fig 2.1).
- If you want players to be able to see them, you need to add them to In Player’s Journals.
- If you want them to be able to edit the handout, you’ll want to add their name to Can Be Edited & Controlled By.
- Note they have to actually have already joined your table to grant them this permission, unless you grant it to All Players.
Tokens
Tokens are a way of visually representing characters or items on the table. They are entirely optional, but can be very useful. A few minutes setting up tokens during preptime can save you a ton of work during the run. You can add them using the same button as Handouts (Fig 7.1).
Alternately, you can drag & drop an image file from your computer onto your table while on the token layer to turn it into a token. You may need to resize the tokens to fit the scale of your map (see below).
- You can find pictures anywhere you wish online, and there are websites that can ‘tokenize’ pictures if desired (Rolladvantage, etc).
Once a token is on the table, you can select it with the Select/Move tool (Fig 8.1, right).
- The three circles at the top are Token Values.
- The blue handles let you resize and rotate the token.
- The cogwheel opens the Edit Token menu which lets you configure the token.
- Name which will be useful if you add it to the initiative tracker (explained below).
- Controlled By determines who can modify the token.
- Tokens are only selectable/movable by the GM by default.
- To give players control over a token, you need to click the “Controlled by” box and pick their name from the dropdown.
- Note that only players who have been on your table before are visible in the dropdown. Alternatively you can pick “All Players.”
- The “Advanced” tab lets you fiddle with some additional options (Fig 8.2, below).
- The most crucial of these is setting the “See” permission on the name for reasons that will become evident in the Initiative Tracker section below.
Each token can store up to 3 values (the red, green and blue circles).
- The circles can hold any number, and you can alter them by selecting the token, clicking the appropriate circle, then typing in the desired number and pressing Enter.
- These values are only visible to the GM (unless you set Bar 1/2/3 to See in player permissions).
- You can store whatever you like in them.
- Some people like to use Red for Physical damage, Blue for Stun damage and Green for any other number you need to remember, like remaining net hits on a hostile spell.
- If your mooks only have one damage track, having Red be damage, Green note their dodge and Blue note their soak is common.
- It’s also handy if you have several identical NPCs (cops, guards, gangers) on the table to ensure damage is applied to the right tracks on the right character.
- Finally, the “Status effect” button (next to the Edit Token cogwheel) allows you to add one or more status effect icons to tokens. This is helpful to remind you which people are due to be affected by a toxin, entangled, knocked down and the like (Fig 8.3, right).
Initiative Tracker
The initiative tracker is an invaluable tool once a fight breaks out, letting you keep track of the order of actions of both players and NPCs.
- To open the initiative tracker window for yourself and the players, click the clock icon on your toolbar in the upper left (Fig 9.1, right).
Clicking the clock icon will open the tracker itself (Fig 9.2, right).
- The tracker will automatically be visible to all players until you close it as GM.
- You can either add things to the initiative manually, or using tokens as described below.
- Clicking the blue cogwheel button at the bottom of the Turn Order window opens the settings page. It is from here you can sort tokens by initiative once rolled.
- You can also use the Add Custom Item text box to type in a name and press Add.
- This is how you add Players and NPCs to the track if not using tokens.
You can click initiative numbers on the turn order to type in values.
- Values are not saved until you press Enter. In Fig 9.2, Chad Corpsec and Simon the Spirit have not had their values saved yet. You are not limited to numbers in turn order.
- A common convention is to type in “FD” to denote characters in full defense when adjusting initiative down.
- When resizing, moving or adding tokens to initiative, you can drag a box to select multiple tokens to apply the changes to.
- After typing in everyone’s initiatives (or adjusting everyone's initiatives down by 10 at the end of a combat pass), you can click the Numerically Descending button in Sort Options to re-order the initiative.
Tokens can also be integrated with the initiative tracker.
- Right-clicking a token to open up its context menu (Fig 9.3, below).
- Add Turn will immediately add the token to the initiative track, automatically filling in the name and picture.
- Mousing over any of the token entries in the initiative tracker will highlight them with a yellow square. (Helpful if you have several identical-looking NPCs).
- If you click a token and press delete, both the token and entry in the turn order are removed.
- If you move a token from the token layer to the GM layer (more on layers below), it becomes greyed out to the GM as in Fig 4.3 below, but invisible to players.
- This lets you set up encounters and first round of initiative rolls during your prep time instead of having one big, confusing mess when you have to set up yours and theirs simultaneously.
Maps and Layers
Maps are an excellent way to bring your run and its environs to life.
- They can be a screenshot grabbed off of Google Maps or just a collection of rectangles and text labels.
- Maps are incredibly helpful for players to visualize areas.
- For legwork when scouting an area for traps, cameras, fences, guards and such.
- And for combat where distances and placement are very important.
- You can absolutely make do without any maps, but players will often enjoy them.
When using maps (and other items), using Layers is extremely helpful.
- The “layers” selector is the second button from the top of your toolbar (Fig 10.1, right).
- There are three layers, stacked on top of one another. (Fig 10.2 right):
- The GM layer is only visible to the GM. This is a good place to keep things you don’t want the players to see yet
- The Token layer, which is the layer players can interact with. Things on the token layer are always shown on top of things on the Map layer
- The Map layer where maps, backgrounds, player boxes and the like go, so you don’t accidentally alter them.
- You can only interact with items on the layer you’re currently on, so by moving maps to the Map layer, you don’t accidentally select them while drawing on top.
- You can select things on your layer, and right-click them to open the context menu.
- Things on your table are stacked if you drag them over one another.
- Sometimes you might want one item to be on top of another - use the To Front and To Back options to do so.
- The Layer option allows you to send things from one layer to another.
- A frequent use of this is moving things from the Token layer to the GM layer or vice versa.
- Things that are placed on the GM layer are - as the name implies - only visible to the GM.
- This is a handy place to keep your notes, maps, handouts and other things you intend to show the players during your run but not quite yet.
- This is also a handy way to keep tracks of things the players cannot see; such as spirits that aren’t materialized, people inside buildings or who are hiding/invisible.
- Keep in mind that tokens on the GM layer are only visible to the GM in the initiative tracker.
You can also use maps and layers to perform measurements.
- To do so, you must define the size of the arbitrary ‘unit.’
- Go into the settings window for your page (on the page toolbar - Fig 10.3, right).
- You can define the size of a grid unit here.
- You can also alter page size and grid snapping as previously described.
With the scale of a page/map unit defined, players can make measurements.
- Both you and the players can use the measuring tool to find distances for movement and shooting (Fig 10.4, below).
- Left-click and drag to draw an arrow visible to everyone while using the measuring tool.
- If you right-click while dragging, you can set up multiple waypoints
- This may be useful for measuring sprints, throwing distances.